Benötigen Sie als Unternehmens- oder Finanzanalyst Unterstützung bei der Bewertung von strategischen Optionen, Risiken, potenziellen Perspektiven und finanziellen Assets? Der Entscheidungsbaum ist das Mittel der Wahl. Beginnen wir damit, was ein Entscheidungsbaum ist.
Ein Entscheidungsbaum ist eine Art Mind Map, die das hierarchische Modell zur Entscheidungsunterstützung darstellt. Es zeigt die Wahlmöglichkeiten und ihre möglichen Ergebnisse in Form eines Baums. Diese Ergebnisse können zufällige Ereignisse, Ressourcenkosten und Nutzen beinhalten. Die Frage ist jedoch, wie man einen Entscheidungsbaum in PowerPoint erstellt.
Wenn Sie mit PowerPoint umgehen können, ist es ganz einfach, einen Entscheidungsbaum zu erstellen. Aber wenn Sie gerade erst anfangen, können Sie Ihren Entscheidungsbaum nicht größer machen, da PowerPoint nur begrenzte Bearbeitungsmöglichkeiten bietet.
An dieser Stelle kommt EdrawMind ins Spiel. Mit den Mindmap-spezifischen Symbolen und den bearbeitbaren Vorlagen aus der Galerie dauert es nur halb so lange, einen Entscheidungsbaum zu erstellen. In diesem Artikel erfahren Sie, wie Sie Entscheidungsbäume in diesen beiden Programmen erstellen können.
In diesem Artikel
Wie man einen Entscheidungsbaum in PowerPoint erstellt
Um einen Entscheidungsbaum in PowerPoint zu erstellen, müssen Sie verschiedene Optionen wie Formen, Text, Schriftarten, Konnektoren und Elemente kennen. Sie sind wichtig, um verständliche Entscheidungsbäume zu erstellen. Hier sehen Sie, wie Sie diese Formen verwenden, um einen Entscheidungsbaum in PowerPoint zu erstellen.
- Öffnen Sie PowerPoint und beginnen Sie eine neue Präsentation. Gehen Sie auf die Registerkarte Start und klicken Sie auf "Neue Folie", um eine leere Folie zu erstellen.
- Klicken Sie nun auf die Registerkarte Einfügen und wählen Sie auf der unteren Registerkarte Formen. Wählen Sie die Formen, die Sie für das Entscheidungsfeld verwenden möchten; in der Regel werden Rechtecke verwendet.
- Klicken und ziehen Sie auf der Folie, um die Form zu zeichnen. Klicken Sie dann in das Entscheidungsfeld und fügen Sie Text hinzu. Passen Sie den Text an, indem Sie die Schriftart, die Größe und die Farbe ändern. Wiederholen Sie diesen Vorgang auch für jedes Ergebnisfeld.
- Klicken Sie erneut auf die Registerkarte Einfügen, wählen Sie Formen und wählen Sie das Tool der Linie. Klicken und ziehen Sie nun auf der Folie, um Linien zu ziehen, die die Entscheidungsfelder mit den entsprechenden Ergebnisfeldern verbinden. Stellen Sie sicher, dass die Linien gerade und klar sind, um den Fluss des Entscheidungsbaums darzustellen.
- Machen Sie den Entscheidungsbaum klar und attraktiv. Ändern Sie Farbe, Stil und Dicke der Linie. Fügen Sie Formen oder Symbole hinzu, um verschiedene Entscheidungen oder Konsequenzen darzustellen. Fügen Sie Beschriftungen, Farben und Symbole hinzu, um die Übersichtlichkeit zu erhöhen.
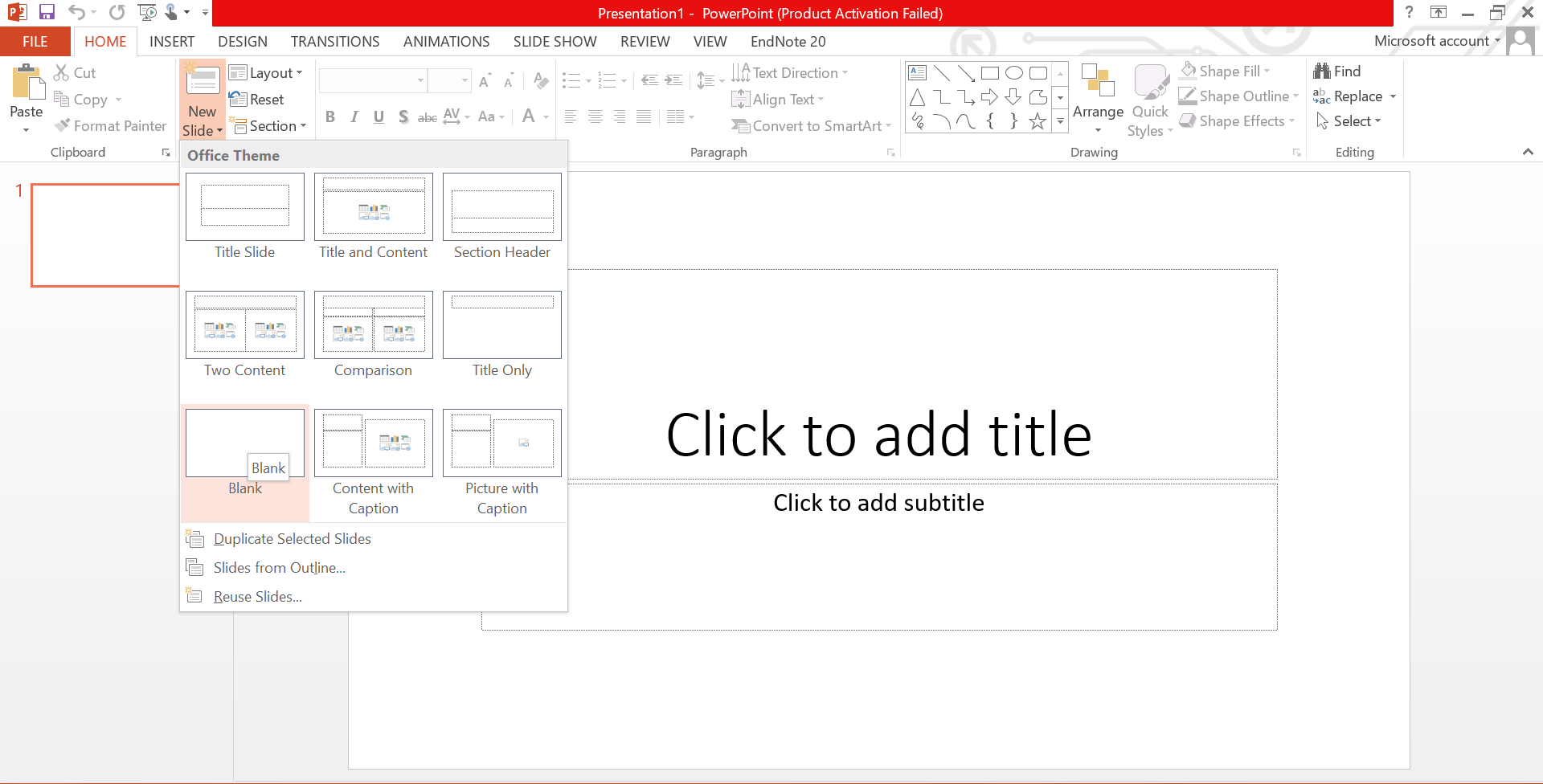
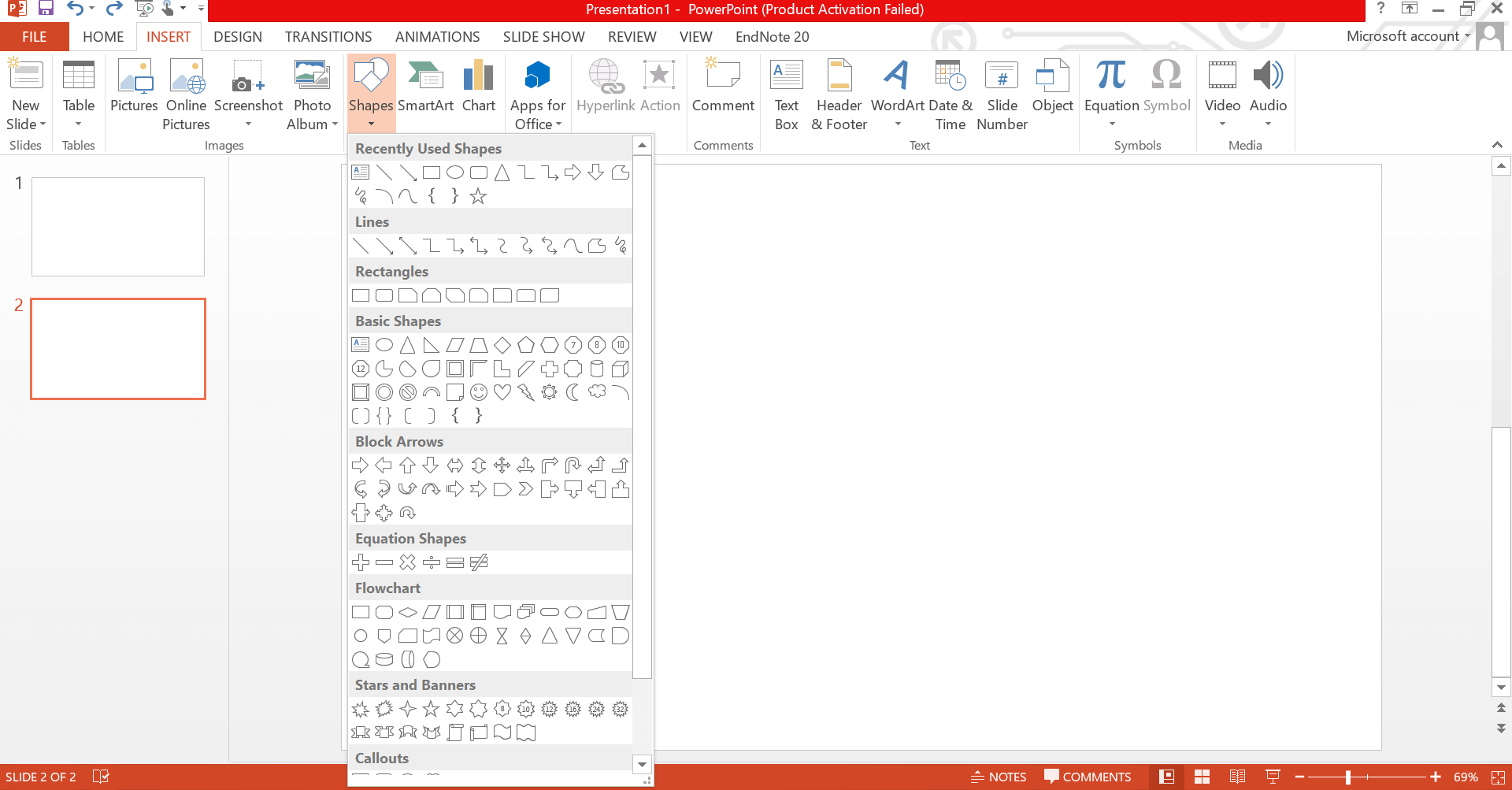
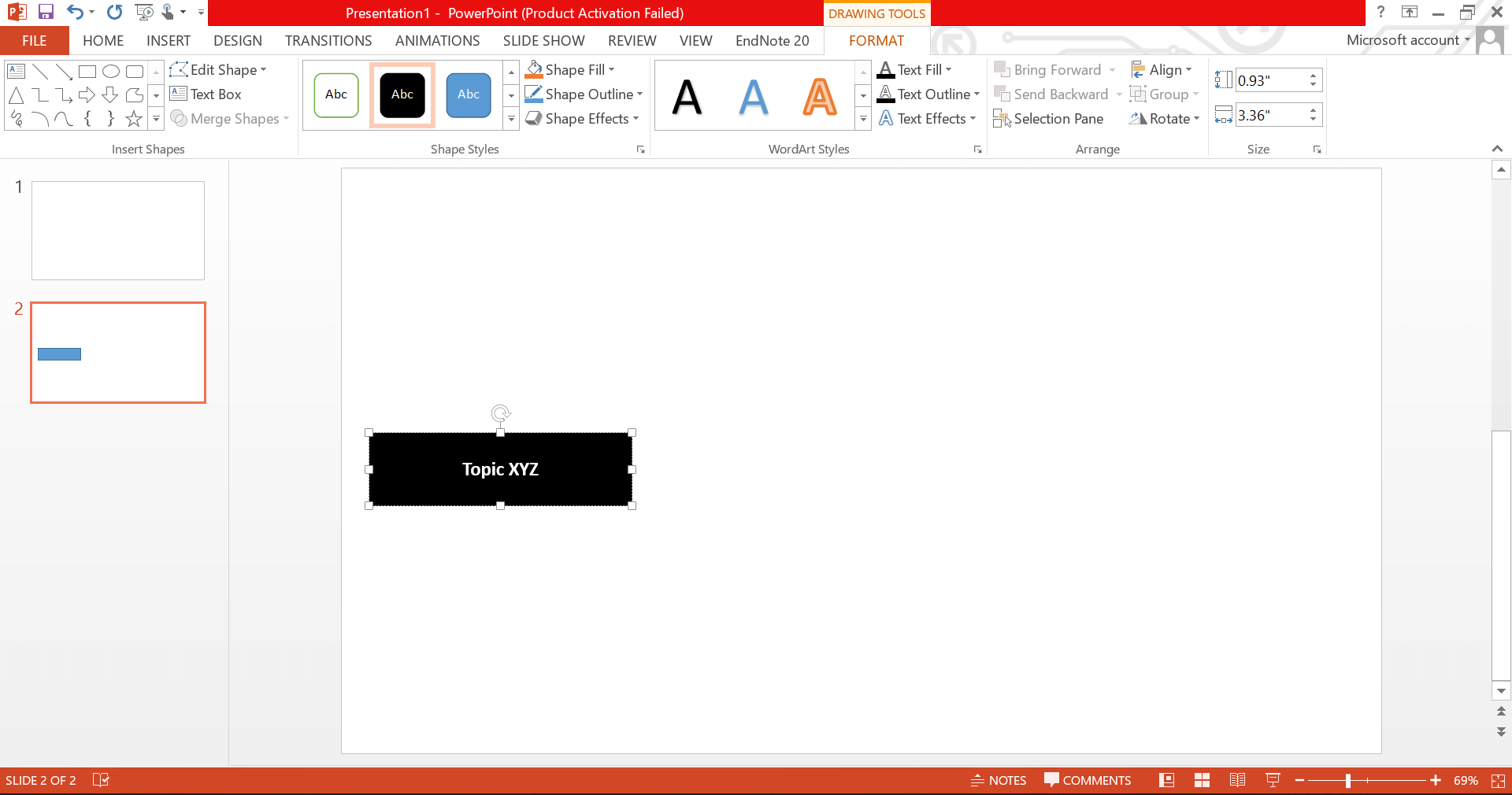
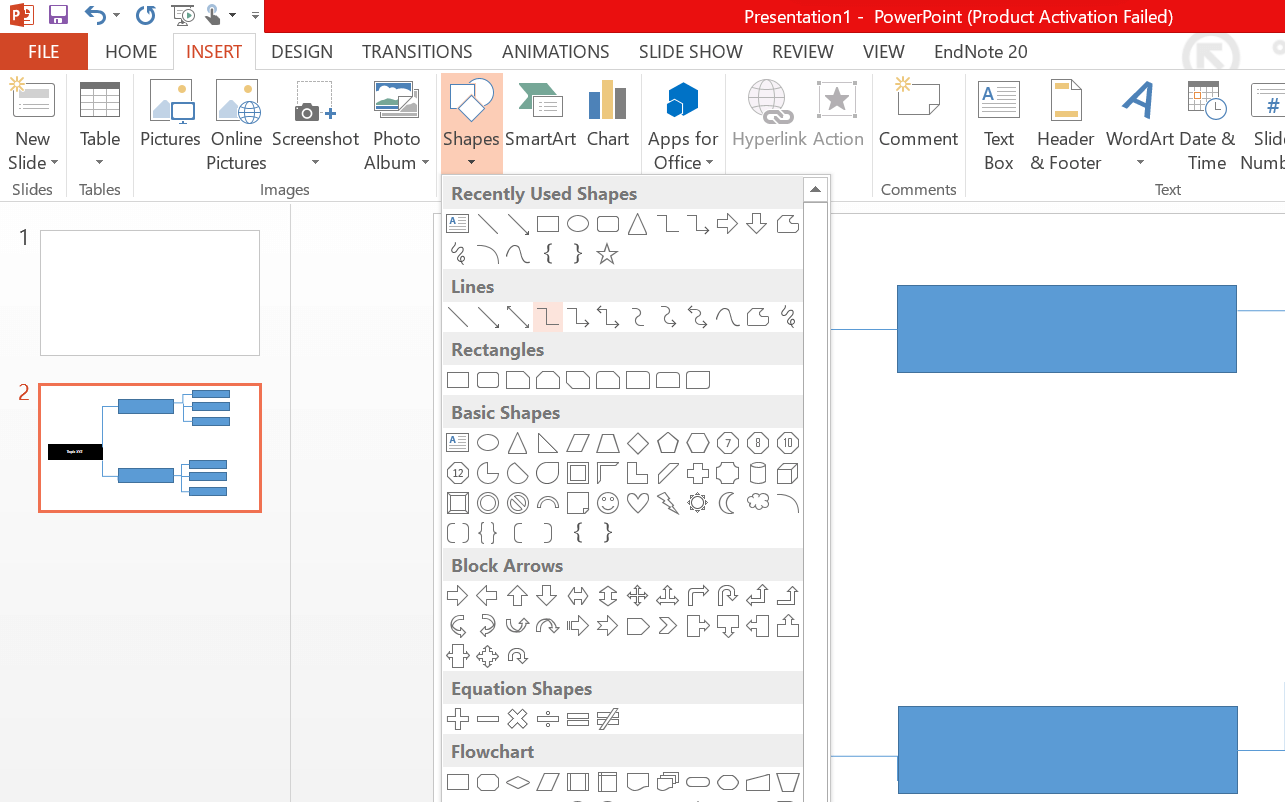
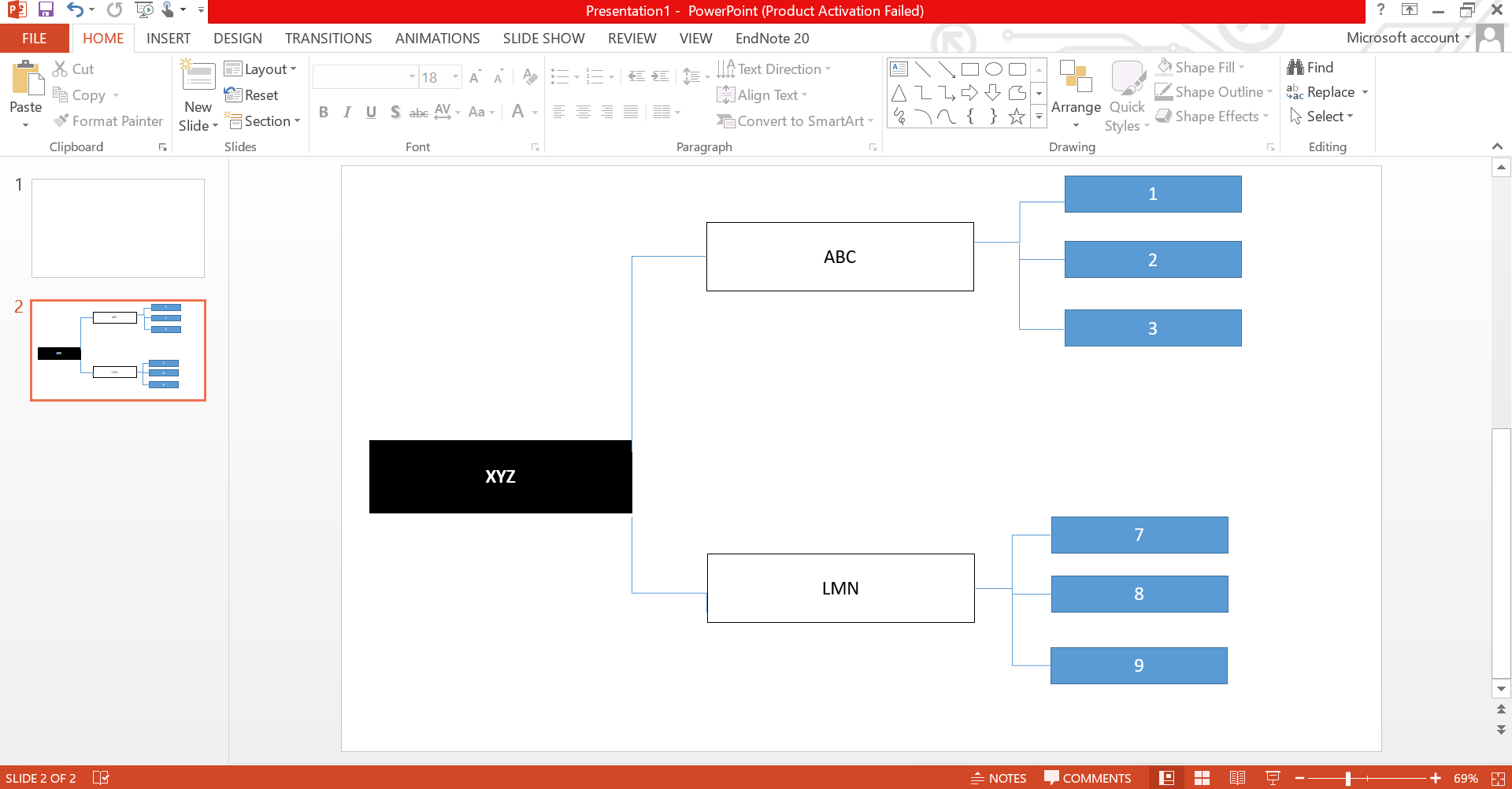
Tipps und Tricks für die Erstellung eines Entscheidungsbaums in PowerPoint
Die Erstellung eines überzeugenden Entscheidungsbaums in PowerPoint erfordert Finesse und Klarheit. Hier sind fünf Tipps, um die Wirksamkeit sicherzustellen:
1. Einfachheit
Geben Sie Ihrem Publikum nicht zu viele Informationen; verwenden Sie nur präzise Formulierungen und die wichtigsten Details. Jeder Knotenpunkt sollte einen kurzen Text enthalten, der sich auf die wichtigsten Entscheidungen und Ergebnisse konzentriert. Er macht Entscheidungsbäume leicht verständlich.
2. Visuelle Konsistenz
Es ist wichtig, dass der visuelle Stil des Entscheidungsbaums konsistent bleibt. Eine geschickte und gut zusammengestellte Präsentation verwendet immer die gleichen Formen, Farben und Formatierungen. Diese Konsistenz zeigt, dass der Entscheidungsprozess geordnet und gut organisiert ist.
3. Hierarchie verwenden
Verwenden Sie die Hierarchiefunktionen von PowerPoint, um die Wichtigkeit oder Reihenfolge in Ihrem Entscheidungsbaum darzustellen. Die Einrückung hilft bei der visuellen Gliederung von Informationen, indem sie eine Ordnung schafft, die Teilentscheidungen oder Ergebnisse kennzeichnet.
4. Infografiken hinzufügen
Verwenden Sie Symbole oder Symbole zur visuellen Aufwertung. Infografiken helfen dabei, Informationen effektiv zu vermitteln und das Engagement bei der Entscheidungsfindung zu erhöhen. Symbole vereinfachen Konzepte für die Kommunikation.
5. Strategische Farbverwendung
Setzen Sie Farben strategisch ein, um Entscheidungsknoten, Zufallsknoten und Ergebnisse zu unterscheiden. Die Farbkodierung verbessert die visuelle Klarheit und hilft dem Betrachter, die Logik des Entscheidungsbaums leichter zu verstehen.
Wie man einen Entscheidungsbaum in EdrawMind erstellt
Ein Entscheidungsbaum ist ein effektives Tool, mit dem Sie eine visuell ansprechende und gut strukturierte Darstellung erstellen können. PowerPoint ist zwar ein benutzerfreundliches Tool, um mit der Erstellung eines Entscheidungsbaums zu beginnen, aber viele Personen suchen nach einer schnelleren Alternative. Eine schnellere Option wie EdrawMind bietet Anwendern eine intuitive Oberfläche, eine Vielzahl anpassbarer Vorlagen und jetzt auch KI-Unterstützung.
Schauen wir uns an, wie Sie auf EdrawMind einen Entscheidungsbaum von Grund auf erstellen können.
Schritt 1: Starten Sie EdrawMind
Öffnen Sie zunächst die Desktop-Version von Edrawmind. Wenn Sie keine heruntergeladen haben, können Sie EdrawMind auch online über Ihren Browser verwenden
Schritt 2: Erstellen Sie eine Entscheidungsbaum-Mind Map
Sobald Sie die Software in den Händen halten, klicken Sie im linken Menü auf Erstellen. Wählen Sie dann die Mind Map Option aus dem erweiterten Menü.
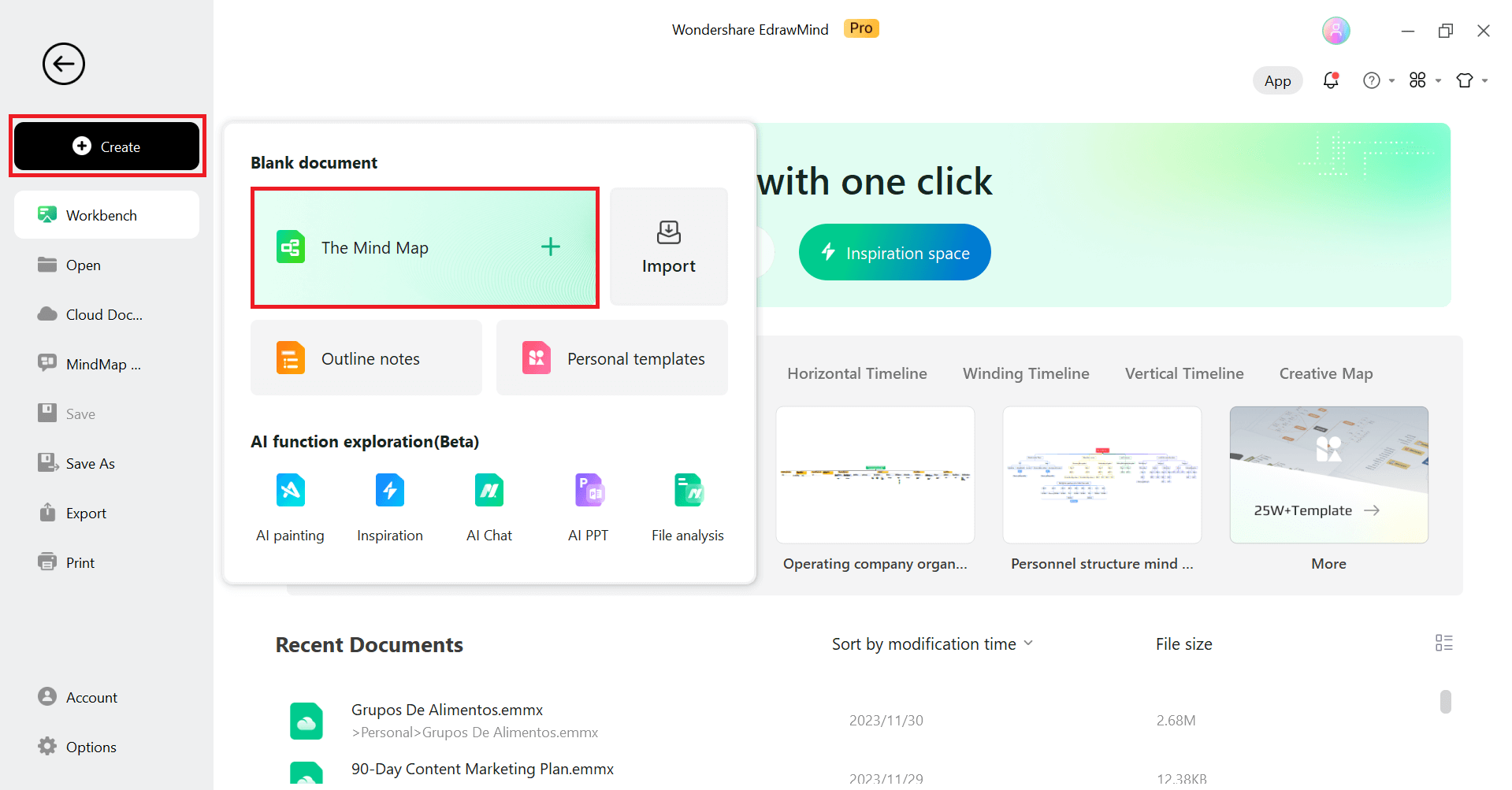
Schritt 3: Erstellung eines Entscheidungsbaums
Auf Ihrem Bildschirm wird ein einfaches und anpassbares Layout angezeigt. Klicken Sie auf das Feld der Hauptidee und das Feld mit den unterstützenden Details wird angezeigt. Von dort aus können Sie das Layout anpassen und ändern. Wählen Sie Themen und Unterthemen aus der Unterleiste im Home-Menü, um einen persönlichen hierarchischen Aufbau für Ihren Entscheidungsbaum zu erstellen. Er wird Ihnen dabei helfen, Ihre Entscheidungsknoten, Ergebnisknoten und Umstände klar zu definieren.
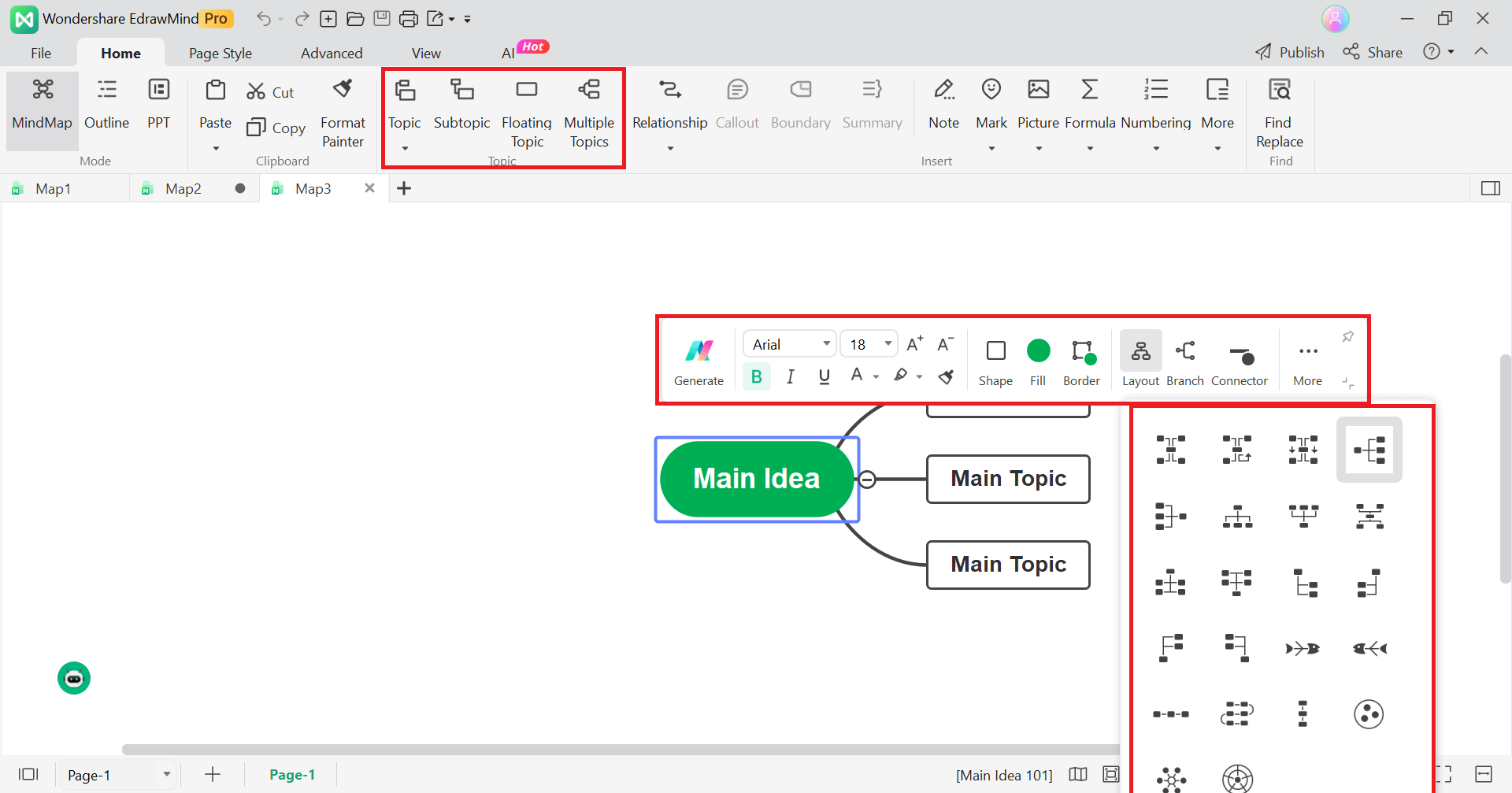
Schritt 4: Formatieren und Anpassen
Nachdem Sie Ihren Entscheidungsbaum überarbeitet und geordnet haben, müssen Sie ihm noch Ihre persönliche Note geben und dafür sorgen, dass er gut aussieht. Klicken Sie auf die Registerkarte Seitenstil, um die Farben, Designs, Formen und Schriftarten anzupassen.
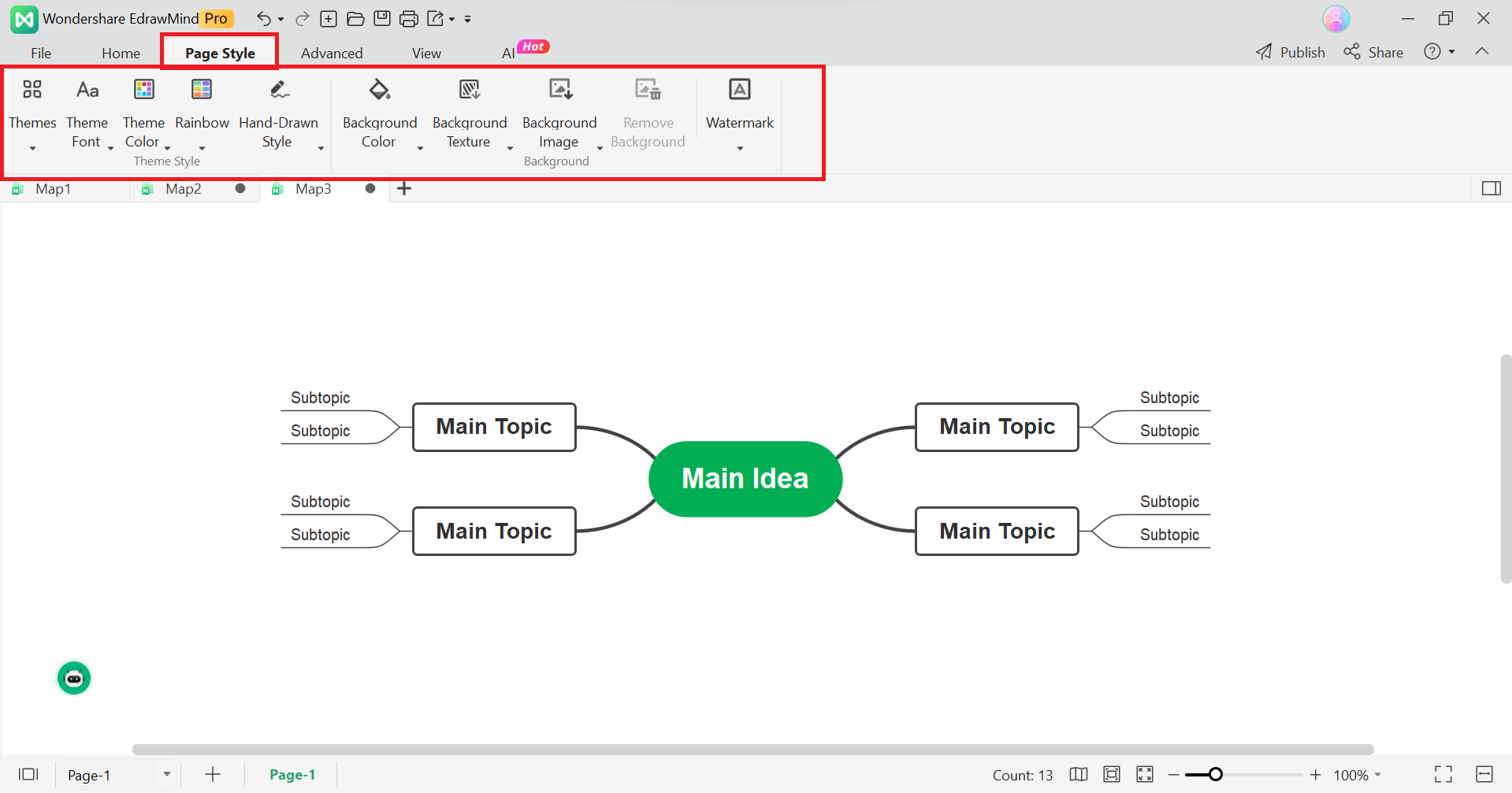
Schritt 5: Teilen und Speichern
Sobald Sie Ihren Entscheidungsbaum zu Ihrer Zufriedenheit angepasst haben, ist es an der Zeit, ihn auf Ihrem Computer zu speichern. Navigieren Sie einfach zum Datei Menü, wählen Sie "Speichern unter" und wählen Sie Ihre bevorzugte Speicheroption. Sie können Ihren Entwurf auch teilen, indem Sie auf die Schaltfläche Teilen oben rechts klicken.
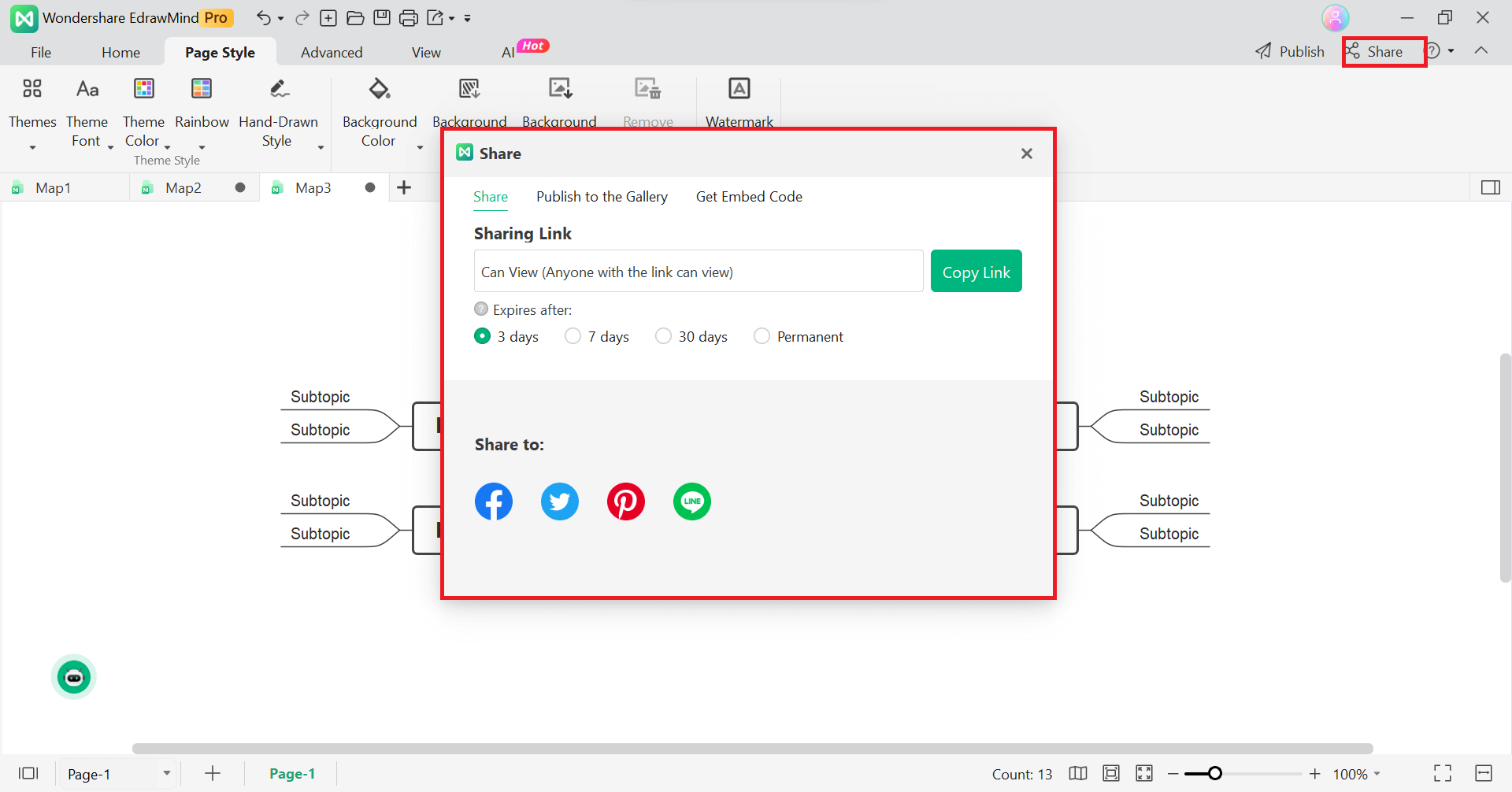
Entscheidungsbaum in PowerPoint Vs in EdrawMind erstellen
Wenn Sie neu anfangen, sind Sie sicher verwirrt, welche Software Sie verwenden sollen und welche am besten zu Ihren Anforderungen passt. Sowohl EdrawMind als auch PowerPoint haben unterschiedliche Funktionen und Vorteile. Schauen wir uns an, welche einzigartigen Funktionen beide Programme zu bieten haben.
EdrawMind Einzigartige Funktionen
- Zusammenarbeit und gemeinsame Nutzung
- Vielseitige Vorlagen
- Plattformübergreifende Kompatibilität
- Integration und Exportoptionen
Das Tool unterstützt häufig Funktionen für die Zusammenarbeit, so dass Benutzer in Echtzeit mit Teammitgliedern an Mind Maps arbeiten können. Benutzer können ihre Mindmaps mit anderen teilen, was sie zu einer kollaborativen Plattform für Brainstorming und Projektplanung macht.
EdrawMind bietet in der Regel eine Vielzahl von Vorlagen für verschiedene Zwecke an, z.B. für Projektmanagement, Brainstorming, Entscheidungsfindung und mehr. Diese Vorlagen können Zeit sparen und bieten einen Ausgangspunkt für die Benutzer.
Benutzer können oft über mehrere Geräte und Plattformen auf EdrawMind zugreifen, darunter Webbrowser, Desktop-Anwendungen und mobile Apps. Dies gewährleistet Flexibilität und praktische Handhabung beim Erstellen und Bearbeiten von Mind Maps von verschiedenen Geräten aus.
EdrawMind unterstützt normalerweise die Integration mit anderen Produktivitätstools und Plattformen. Außerdem können Benutzer Mind Maps oft in verschiedene Formate exportieren (z.B. PDF, Bilddateien), um sie mit anderen zu teilen oder zu präsentieren.
PowerPoint Einzigartige Funktionen
- Folien Design und Layouts
- Zusammenarbeit und Co-Autorenschaft
- Präsentationsansicht und Slideshow-Optionen
PowerPoint bietet eine Vielzahl von vordefinierten Layouts und Designs für Folien. Sie können aus verschiedenen Designs wählen, um visuell ansprechende Folien zu erstellen, die Elemente wie Text, Bilder, Diagramme und Multimedia enthalten.
PowerPoint bietet Funktionen für die Zusammenarbeit, die es mehreren Benutzern ermöglichen, gleichzeitig an einer Präsentation zu arbeiten. Co-Autoren können die Präsentation in Echtzeit bearbeiten und zu ihr beitragen, was sie zu einem wertvollen Tool für die Zusammenarbeit im Team macht.
PowerPoint bietet eine Präsentationsansicht, die es dem Vortragenden ermöglicht, Sprechernotizen, kommende Folien und andere Details auf seinem Bildschirm anzuzeigen, während das Publikum nur die aktuelle Folie sieht. Die Software bietet außerdem verschiedene Optionen zur Anpassung und Steuerung der Slideshow, wie z.B. das Einstudieren von Timings und die Navigation durch Folien.
Kostenloser Entscheidungsbaum Maker
EdrawMind hebt sich von anderen Mindmapping-Tools ab, da es wesentliche Funktionen bietet, die sich an Benutzer aller Niveaus richten. Die kostenlose Version dieses Tools ist äußerst robust, und die Premium-Funktionen bieten sogar noch weitergehende Möglichkeiten, was es zur ultimativen Wahl für effizientes Mind Mapping macht.
Hier finden Sie einige Gründe, warum EdrawMind die perfekte Wahl für den Entwurf von Entscheidungsbäumen ist.
1. Anpassung
EdrawMind bietet eine breite Palette von Anpassungsmöglichkeiten. Sie können unzählige Änderungen vornehmen, um das Layout einer Mind Map neu zu definieren, einschließlich der Form, der Farbe und des Stils der einzelnen Elemente. Diese Funktionen verbessern Ihre Fähigkeit, Ihre Gedanken und Ideen effektiv auszudrücken.
2. Mehrere Vorlagen
Die Mindmap-Galerie in EdrawMind bietet eine große Auswahl an unglaublich nützlichen Vorlagen für die schnelle Erstellung von Diagrammen. Sie vereinfacht die Erstellung von Mind Maps für verschiedene Zwecke, wie z.B. Projektmanagement, Ideenfindung und Ausbildung.
3. Verschiedene Export- und Freigabeoptionen
Benutzer von EdrawMind können ihre Mind Maps ganz einfach mit anderen teilen, indem sie sie in verschiedene Formen exportieren, z.B. als PDF, Word, Excel, PPT und mehr.
Fazit
Ein Entscheidungsbaum ist ein wichtiges Tool für Einzelpersonen und Teams, das bei komplexen Entscheidungen hilft, indem es die Risiken und Bedingungen bewertet. Wenn Sie neu in der Diagrammerstellung sind, machen die Vorlagengalerie von EdrawMind und die Schritt-für-Schritt-Anleitung die Erstellung Ihres Entscheidungsbaums zu einem Kinderspiel.
Für diejenigen, die mit PowerPoint vertraut sind, ist es eine praktische Wahl, aber wenn es um fortschrittliche Technologie geht, ist EdrawMind die beste Option. Es bietet Effizienz und Zeitersparnis. Ganz gleich, ob Sie ganz neu anfangen oder in die fortgeschrittene Technik eintauchen, beide Tools bieten Ihnen eine effektive Entscheidungsgrundlage.




